مركز الإشعارات على نظام Mac: كيفية تخصيصه واستخدامه
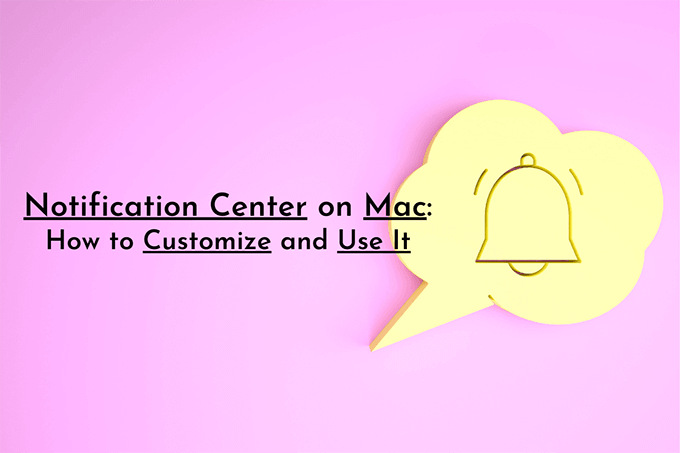
يضم مركز الإشعارات الموجود على جهاز Mac الخاص بك بشكل ملائم الإشعارات التي فاتتك أو ليس لديك الوقت الكافي للتعامل معها على الفور. كما أنه بمثابة وجهة شاملة للوصول إلى الأدوات والتفاعل معها. بدءًا من نظام التشغيل macOS Big Sur، تلقى مركز الإشعارات تحديثًا مهمًا أدى إلى تغيير طريقة عمل الأشياء.
تبدو الآن كل من الإشعارات والأدوات مشابهة تمامًا لما تحصل عليه على iPhone وiPad. ولكنها أيضًا مبسطة وأسهل في التعامل معها مقارنة بما كانت عليه من قبل. ستجد أدناه كل ما تحتاج إلى معرفته حول استخدام وتخصيص مركز الإشعارات الجديد والمحسّن على جهاز Mac الخاص بك.
كيفية فتح مركز إشعارات ماك
مع نظام التشغيل macOS Big Sur، تخلت شركة Apple عن أيقونة مركز الإشعارات المخصصة في شريط قوائم جهاز Mac. بدلاً من ذلك، يجب عليك تحديد التاريخ والوقت المؤشر – ويعرف أيضًا باسم ساعة أيقونة — لفتح مركز الإشعارات. يمكنك أيضًا التمرير بإصبعين من الحافة اليمنى للوحة التتبع لعرضها.
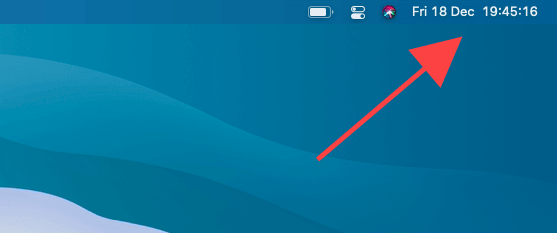
لإغلاق مركز الإشعارات، ما عليك سوى تحديد أي منطقة خارجه. وبدلاً من ذلك، يمكنك تحديد التاريخ والوقت المؤشر مرة أخرى أو قم بالتمرير بإصبعين إلى اليمين على لوحة التتبع.
نصيحة: يمكنك أيضًا تعيين مركز الإشعارات كركن فعال على جهاز Mac الخاص بك.
كيفية استخدام مركز الإشعارات
يختلف مركز الإشعارات الجديد تمامًا، فلا يتعين عليك التبديل بين علامتي التبويب “اليوم” و”الإشعارات” كما فعلت من قبل. وبدلاً من ذلك، يتم إدراج الإشعارات في الأعلى، وتقع الأدوات في الأسفل. وهذا يجعل التفاعل معهم أسهل بكثير.
هناك طرق متعددة للتعامل مع الإشعارات — يمكنك ببساطة تحديد إحدى الطرق لفتح البريد الإلكتروني أو الرسالة أو التذكير وما إلى ذلك في التطبيق ذي الصلة. أو يمكنك المرور فوقه وتحديد رمز السهم في الزاوية العلوية اليمنى للكشف عن خيارات إضافية – على سبيل المثال، سيسمح لك إشعار من تطبيق الرسائل بإنشاء رد من مركز الإشعارات نفسه.
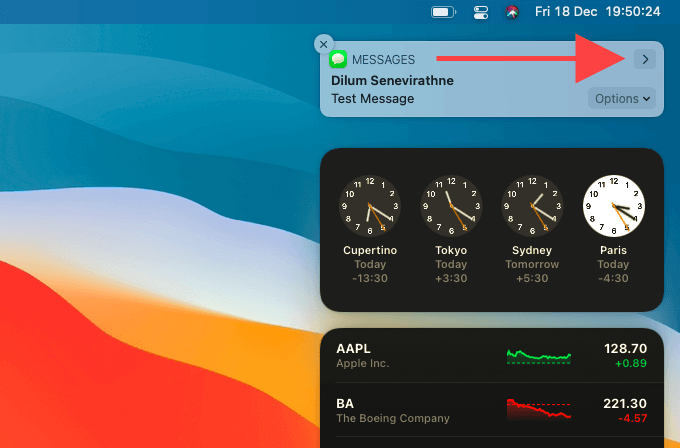
يتم تجميع بعض الإشعارات – أو تجميعها – حسب التطبيق أو النوع، مما يساعد في تقليل الكثير من الفوضى. ما عليك سوى اختيار مكدس لتوسيعه. يمكنك أيضًا رفض أي إشعار أو حزمة إشعارات عن طريق تحديد أيقونة على شكل X في الزاوية اليمنى العليا.
من ناحية أخرى، تعرض الأدوات الكثير من التفاصيل مقدمًا، لكن لا يمكنك التفاعل معها بشكل مباشر. وبدلاً من ذلك، فهي مرتبطة بعمق بمناطق معينة من التطبيقات ذات الصلة. على سبيل المثال، سيؤدي تحديد حلقة معينة في أداة Podcasts إلى تحميل الصفحة المناسبة في تطبيق Podcasts.
كيفية كتم/إلغاء كتم الإشعارات
إذا كان أحد التطبيقات يزعجك بتدفق مستمر من الإشعارات، فيمكنك تجاهله بسرعة. ما عليك سوى النقر بزر الماوس الأيمن فوق إشعار خارج مركز الإشعارات أو داخله وتحديده تسليم بهدوء.
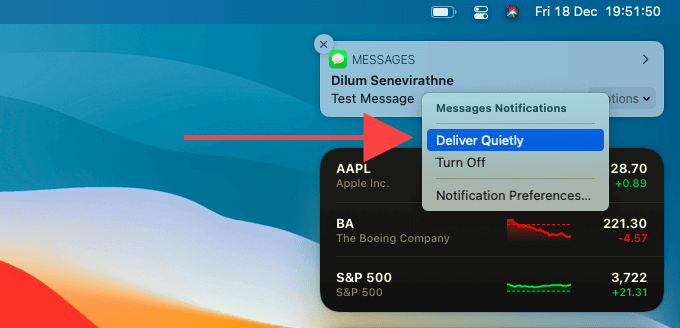
لن تظهر الإشعارات المستقبلية من التطبيق على سطح المكتب. وبدلا من ذلك، ستصل إلى مركز الإشعارات مباشرة، مما يسمح لك بالتعامل معها وقتما تشاء.
لإلغاء تجاهل الإشعارات، انقر بزر الماوس الأيمن فوق إشعار أو حزمة إشعارات من نفس التطبيق داخل مركز الإشعارات وحدد تقديم بشكل بارز.
كيفية تفعيل عدم الإزعاج
يمكنك كتم جميع الإشعارات وتسليمها مباشرة إلى مركز الإشعارات عن طريق تفعيل عدم الإزعاج. للقيام بذلك، فقط اضغط باستمرار على يتحكم المفتاح وحدد التاريخ والوقت مؤشر.
أو افتح مركز التحكم على جهاز Mac الخاص بك وحدد لا تخل أيقونة. يجب أن يتحول لون مؤشر التاريخ والوقت إلى اللون الرمادي للإشارة إلى أن وضع عدم الإزعاج نشط.
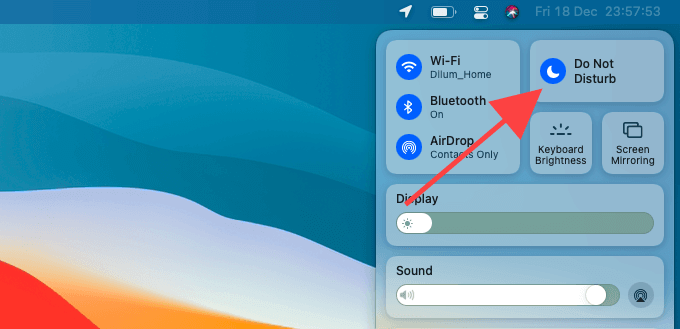
بالإضافة إلى ذلك، يمكنك تعيين جدول عدم الإزعاج ليتم تشغيله كل يوم تلقائيًا. اذهب إلى تفضيلات النظام > إشعارات وحدد لا تخل على الشريط الجانبي. ثم حدد المربع المجاور له من: و تحديد الفترة الزمنية .
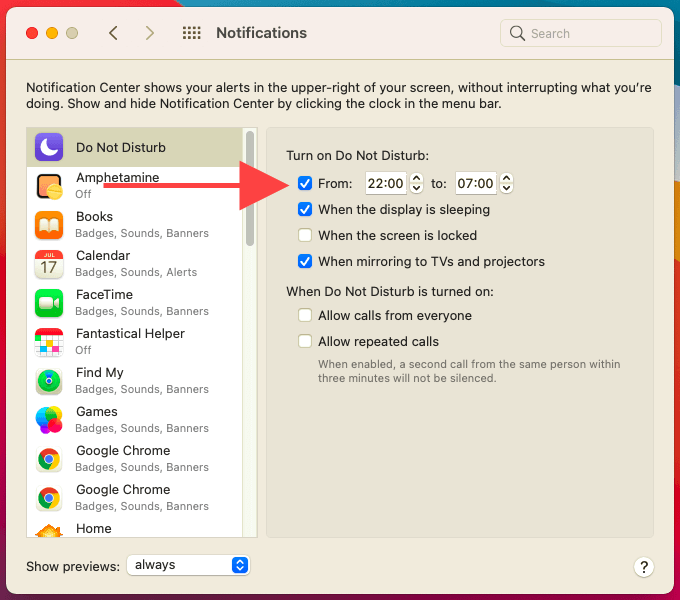
كيفية تعطيل / تمكين الإخطارات
وبصرف النظر عن كتم صوت الإشعارات وإلغاء كتمها، يمكنك إيقاف تشغيل الإشعارات الخاصة بأحد التطبيقات بشكل كامل. ما عليك سوى النقر بزر الماوس الأيمن فوق إشعار خارج مركز الإشعارات أو داخله وتحديده أطفأ.
لإعادة تمكين الإشعارات الخاصة بالبرنامج في وقت لاحق، افتح الملف قائمة أبل وتذهب إلى تفضيلات النظام > إشعارات. ثم حدد التطبيق من الشريط الجانبي وقم بتشغيل المفتاح المجاور له السماح بالإخطارات.
كيفية تغيير تجميع الإشعارات
افتراضيًا، يقوم مركز الإشعارات بتجميع الإشعارات تلقائيًا حسب التطبيق أو النوع. على سبيل المثال، قد ترى الإشعارات المتعلقة بـ iMessage مجمعة في حزمة واحدة، أو قد ترى مجموعات منفصلة لكل سلسلة محادثة.
يمكنك تغيير كيفية عمل ذلك لكل تطبيق من خلال التوجه إلى تفضيلات النظام > إشعارات. ثم حدد أحد التطبيقات، وأظهر القائمة المجاورة له تجميع الإخطار، وحدد أحد الخيارين:
- تلقائي: الإعداد الافتراضي الذي يجمع الإشعارات حسب التطبيق أو حسب النوع.
- عن طريق التطبيق: فرز الإخطارات حسب التطبيق فقط.
- عن: تعطيل تجميع الإشعارات للتطبيق.
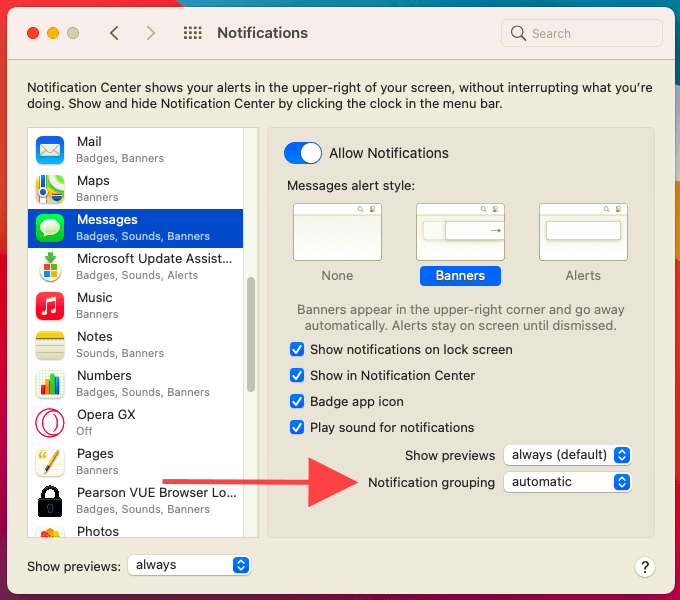 كيفية إضافة الحاجيات
كيفية إضافة الحاجيات
افتراضيًا، يتميز مركز الإشعارات فقط بعدد قليل من الأدوات مثل الساعة والطقس والتقويم. يمكنك إضافة المزيد من الأدوات من كل من التطبيقات الأصلية وتطبيقات الطرف الثالث من خلال التوجه إلى معرض الأدوات. للوصول إلى هناك، قم بالتمرير لأسفل إلى أسفل مركز الإشعارات وحدد تحرير الحاجيات.
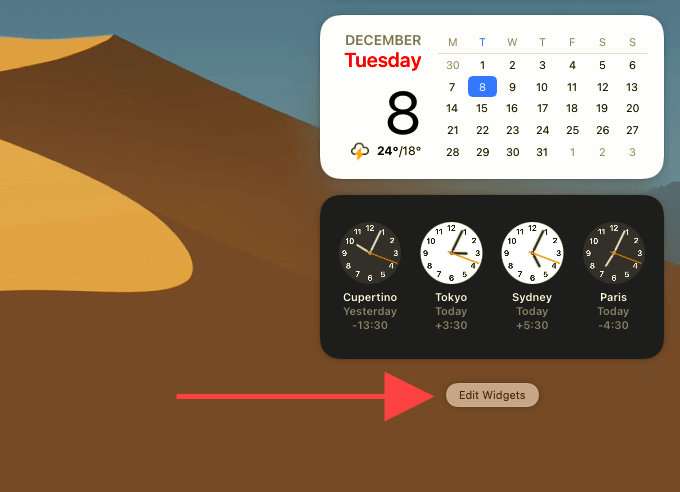
يمكنك بعد ذلك التنقل بين التطبيقات المتنوعة مع دعم عناصر واجهة المستخدم الموجودة على يسار المعرض. ستظهر معاينات الأدوات في وسط الشاشة. تأتي بعض الأدوات أيضًا بأحجام متعددة، استخدم س, م، و ل أيقونات للتبديل بين الأحجام الصغيرة والمتوسطة والكبيرة. ثم حدد زائد أيقونة في الجزء العلوي الأيسر من معاينة القطعة لإضافتها.
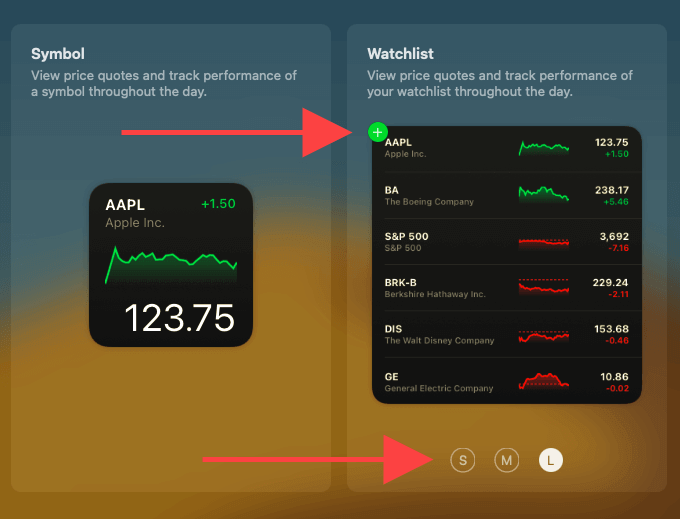
كيفية إعادة ترتيب الحاجيات
من السهل إعادة ترتيب عناصر واجهة المستخدم الخاصة بك داخل مركز الإشعارات. ما عليك سوى سحب الأداة لأعلى أو لأسفل ثم تحريرها في المكان الذي تريد أن تظل فيه. يمكنك أيضًا الحصول على أداتين صغيرتي الحجم بجوار بعضهما البعض.
كيفية تخصيص الحاجيات
بعض الأدوات في مركز الإشعارات قابلة للتخصيص مباشرة. على سبيل المثال، تسمح لك كل من أدوات الساعة والطقس باختيار موقع لعرض الوقت الصحيح والمعلومات المتعلقة بالطقس، على التوالي.
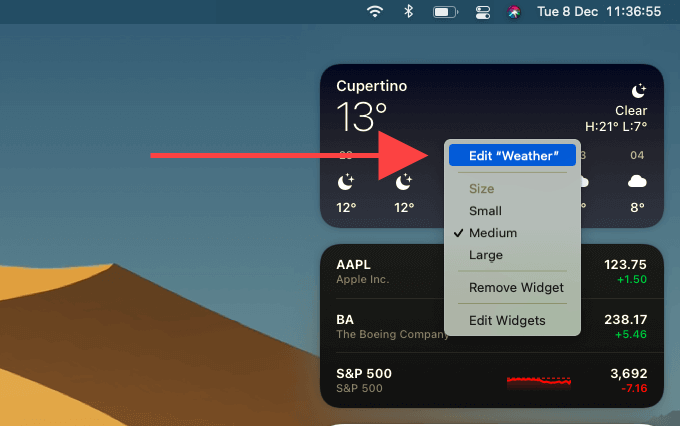
لتخصيص عنصر واجهة مستخدم، ما عليك سوى النقر بزر الماوس الأيمن فوق عنصر واجهة المستخدم وتحديده يحرر [Widget Name]. ثم قم بإجراء التعديلات اللازمة واختر منتهي.
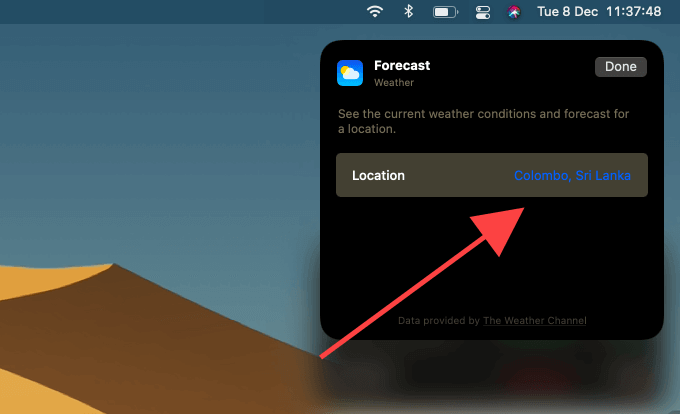
كيفية تغيير حجم الحاجيات
يتيح لك مركز الإشعارات تغيير حجم الأداة بسهولة حتى بعد الانتهاء من إضافتها من معرض الأدوات. انقر بزر الماوس الأيمن فوق القطعة وحدد صغير, واسطة، أو كبير.
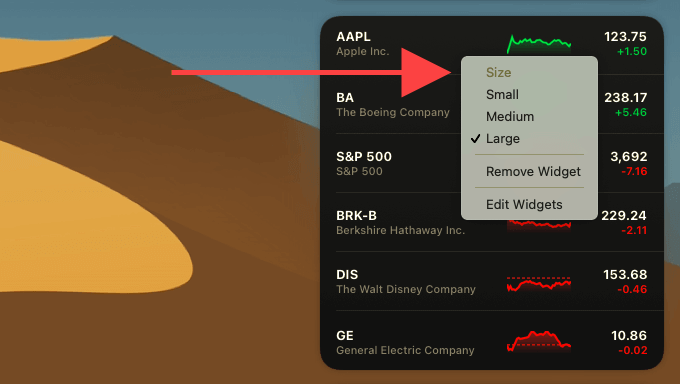
كيفية إزالة الحاجيات
إذا كنت تريد التخلص من إحدى الأدوات من مركز الإشعارات، فما عليك سوى النقر بزر الماوس الأيمن عليها وتحديدها إزالة القطعة. يمكنك أيضًا التوجه إلى معرض الأدوات وتحديد يمسح الرموز الموجودة في منطقة معاينة مركز الإشعارات لإزالة العديد من الأدوات بشكل أسرع.
ابق على اطلاع
يعد مركز الإشعارات في نظام التشغيل macOS Big Sur بمثابة ترقية مهمة من منظور سهولة الاستخدام. تبدو الإشعارات أقل فوضى، والأدوات جذابة من الناحية الجمالية وأكثر متعة في اللعب بها. هناك أيضًا الكثير عندما يتعلق الأمر بتخصيص الأدوات، على وجه الخصوص، راجع دليل تخصيص أدوات macOS Big Sur للحصول على مزيد من التفاصيل.



